5 простых трюков по настройке 1Password
В этом материале речь пойдет про безопасность, а именно про менеджер паролей под названием 1Password и некоторые его возможности, о которых Вы, возможно, не знали, но которые могут пригодиться в дальнейшем.
Владельцы Mac должны будут немного раскошелиться, чтобы заполучить это приложение, а вот обладателям мобильных устройств на базе iOS 8.0 оно доступно для скачивания бесплатно. Перейдем непосредственно к самим секретам.
Умные закладки для автоматического логина
Как правило, процесс авторизации проводится в три шага: открываем нужный сайт, нажимаем на значок 1Password и выбираем требуемую учетную запись для заполнения данных. Эта небольшая хитрость позволяет объединить все эти действия в одно. Итак, заходим в 1Password, выбираем желаемую запись и перетягиваем в панель закладок Safari. Ссылка, находящаяся в поле «website» и станет закладкой. Таким образом, нажимая на эту закладку, ввод логина и пароля будет происходить автоматически.
Автоматический логин по SSH
Еще одна небольшая хитрость, позволяющая упростить работу, особенно вебмастерам . Чтобы каждый раз не запускать терминал и не печатать команду входа на сервер, можно воспользоваться умной ссылкой, предварительно созданной в 1Password. Для этого необходимо создать новую запись и в строке «website» прописать ссылку в следующем формате: ssh://user@hostname.
Клавиши быстрого доступа
Самыми полезными сочетаниями горячих клавиш, или как их еще называют шорткатами, в 1Password являются следующие:
- ⌘Cmd + \ — автоматическое заполнение формы. В том случае, если для конкретного сайта логин один, форма будет заполнена автоматически, если логинов больше, будет предоставлен список существующих логинов с возможностью выбрать любой из них.
- ⌘Cmd + ⇧Shift + C — копирование пароля. В том случае, если нужно скопировать пароль, это сочетание клавиш избавляет от необходимости заходить в запись и искать поле с паролем, а просто копируется пароль текущей записи.
- ⌥Option — показывает скрытый пароль. При зажатой клавише, все поля со звездочками становятся видимыми.
Одноразовые пароли (для iOS)
В профессиональной версии приложения появилась поддержка одноразовых паролей. По своему принципу эта функция напоминает Google Authenticator, однако в отличие от него, 1Password позволяет хранить резервную копию настроек. В случае потери телефона или планшета, достаточно будет синхронизировать свои аккаунты, чтобы все Ваши пароли синхронизировались между Вашими мобильными устройствами и ничего заново вводить не придется.
Несколько хранилищ паролей
Создав дополнительное хранилище, в него можно поместить пароли других пользователей устройства, что ускорит поиск по основному хранилищу. Переключение между хранилищами легко осуществляется все теми же горячими клавишами: ⌘Cmd + 1, ⌘Cmd + 2 и так далее. Каждое отдельное хранилище можно синхронизировать с отдельными пользователями.
Эти простые рекмонедации по работе с 1Password качественно изменят ваш опты работы с приложением, хотя, если покопаться глубже, наверняка можно найти еще много чего интересного.
А какие секреты по работе с 1Password известны вам?
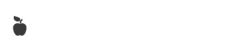
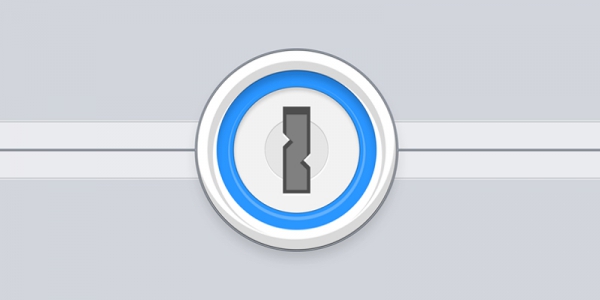
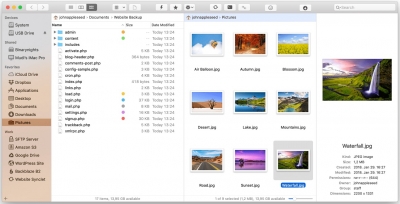
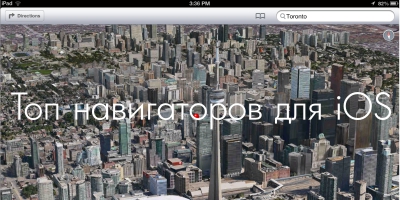
![Disk Drill - программа для восстановления данных на macOS [обзор]](/media/k2/items/cache/63955aa9869cf7707ada1662dbfb31e2_M.jpg)

1 комментарий
07.05.2016 15:21
Ответить Ответить с цитатой Цитировать