25 полезных фишек для более продуктивной работы iOS устройств
Данная статья предназначена в основном для новичков, но и бывалые пользователи iPad и iPhone смогут почерпнуть что-то новое и полезное. Представляем Вашему вниманию несколько стандартных фишек iOS для более продуктивной работы Ваших девайсов.
- Набирая текст, в конце предложения, чтобы не ставить точку, а затем пробел, перед началом следующего предложения, достаточно дважды тапнуть пробел — точка в конце предложения поставится автоматически. Активировать опцию можно в «Настройки» ? «Основные» ? «Клавиатура» ? «Быстрая клавиша «.».
- Для того, чтобы включить верхний регистр букв, достаточно дважды нажать на клавишу «⇧Shift» на клавиатуре. Активируется эта опция в «Настройки» ? «Основные» ? «Клавиатура» ? «Вкл. Caps Lock».
- Если в тексте, кроме слов, нужно вводить еще и цифры, приходится постоянно переключать раскладку клавиатуры. Избежать этого и немного упростить набор можно следующим образом:
- нажимаете клавишу «123» и удерживаете ее;
- не убирая палец с экрана, перемещаете его к нужной цифре или символу;
- отпускаете.
- В браузере, при вводе адреса сайта, если зажать точку, система предложит Вам список возможных доменов верхнего уровня, таких как: .com, .net, .org, .ru и т. д., все зависит от региональных настроек.
- В iPhone и iPad существует возможность включить инверсию цвета экрана. Сделать это можно в «Настройки» ? «Основные» ? «Универсальный доступ». Этот режим позволит снизить нагрузку на глаза при работе в темноте.
- На iPad по умолчанию в нижней панели располагается только 4 ярлычка, но их количество можно увеличить до 6. Выберите приложение, которое хотите видеть в нижней панели, нажмите на него и удерживайте палец, пока оно не начнет труситься. После этого перетяните его на новое место.
- Надоели телефонные звонки и сообщения? В настройках есть раздел «Не беспокоить». При этом все входящие звонки, при заблокированном экране будут приглушенными. В этом же разделе можно указать время суток, когда данный режим будет активен, а также указать абонентов, на которых данная функция не будет распространяться.
- Для людей с не очень хорошим зрением, Apple предусмотрела в своих устройствах возможность увеличивать размер шрифта. Правда это работает только в приложениях, поддерживающих динамическое изменение размер шрифта. Увеличить шрифт можно в «Настройки» ? «Основные» ? «Универсальный доступ» ? «Размер шрифта», перемещая ползунок до нужного уровня.
- Желая запечатлеть интересный момент на камеру, каждая секунда может играть роль. Быстро запустить приложение «Камера» можно прямо с экрана блокировки, нажав на соответствующий значок, в правом нижнем угла экрана, и свайпнуть.
- Как оказалось, статусбар, на котором располагаются часы, уровень заряда аккумулятора и прочие индикаторы, выполняет еще функцию скролла. При нажатии на него происходит быстрое перемещение в начало веб-страницы или списка. Работает в большинстве приложений.
- Начиная с версии iOS 7, Spotlight вызывается свайпом не в сторону, как раньше, а сверху вниз, в любой точке рабочего стола.
- Еще одной полезной фишкой в iOS является черный список. В карточке абонента нажмите на «Заблокировать абонента» и больше он не сможет с Вами связаться, даже через FaceTime. Стоит отметить, что сам абонент, при попытке набрать вас будет слышать короткие гудки "занято".
- Если Вы набираете много текстов на своем iOS устройстве, беспроводная клавиатура значительно упрощает этот процесс. Стандартная клавиатура, идущая в комплекте с iMac, идеально подходит для этих целей.
- Еще один момент, который может немного упростить набор текстов на iPad. Для большего удобства, можно разделить клавиатуру под большие пальцы. Сделать это можно свайпами в разные стороны на стандартной клавиатуре (раздвинуть ее). Чтобы вернуть все на место, выполняем свайпы в обратные стороны, то есть к средине.
- Если нужно зарядить аккумулятор как можно быстрее, переведите iPhone в Авиарежим. Это поможет немного ускорить время зарядки.
- В Google Maps можно сохранить копии участка карт и просматривать их в дальнейшем даже без подключения к интернету. Для этого отыскиваем нужный нам адрес и в строке поиска пишем «OK maps».
- Если Вы случайно отправили письмо в архив, можно отменить это действие, несколько раз встряхнув свой iPhone. Такой фокус работает с текстом, фотографиями и т. д.
- В стандартном калькуляторе можно быстро отредактировать введенные числа, проведя по строке слева направо.
- А это, своего рода, родительский контроль. Во избежание нежелательных покупок в App Store, лучше отключить «Встроенные покупки» перейдя в «Настройки» ? «Основные» ? «Ограничения».
- Очень удобным способом передачи данных между iPad и iPhone, посредством беспроводного соединения, является AirDrop. Открываем панель управления, проведя пальцем от низа экрана вверх, нажимаем по значку AirDrop и выбираем, для кого будет виден наш девайс.
- В FaceTime можно общаться посредством только голосового общения, не задействуя при этом видеосвязь. Для этого вместо значка видео нажимаем на значок телефона. Это поможет немного ограничить расход трафика.
- В некоторых приложениях, для того, чтобы вернуться к предыдущему виду экрана, достаточно провести пальцем вправо, не ища кнопку «Назад».
- Хотите просмотреть время отправки или получения СМС или письма в iMessage? Проведите пальцем влево по экрану по любой строчке в истории переписки.
- Небольшой совет для любителей обмениваться фотографиями — используйте функцию «Общий фотопоток». Это немного упростит процесс обмена.
- Напоследок хочется упомянуть стандартную гарнитуру для iPhone, которая помимо функции ответа на звонок и регулировки громкости, имеет множество других возможностей, среди которых: управление музыкой, переключение между звонками, дистанционное управление камерой, активация Siri и прочее.
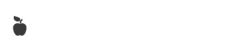

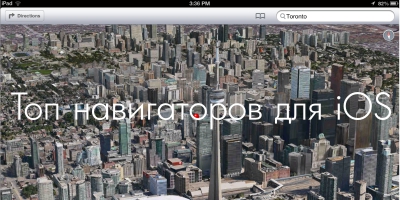


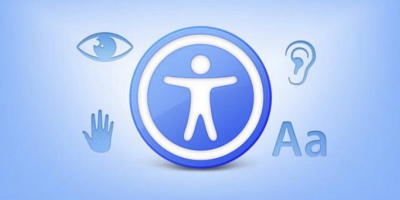
3 комментария
02.08.2015 23:31
Ответить Ответить с цитатой Цитировать01.08.2015 22:42
Ответить Ответить с цитатой Цитировать23.07.2015 22:50
Ответить Ответить с цитатой Цитировать