Несколько особенностей при работе со Spotlight
Встроенная система поиска Spotlight предоставляет пользователям, помимо стандартного поиска файлов, достаточно широкие возможности, про которые знают далеко не все. И поэтому сейчас мы рассмотрим некоторые из них.
Запуск Spotlight
Не то, чтобы это было какой-то фишкой, просто небольшая подсказка тем, кто об этом не знает. По умолчанию строка поиска вызывается комбинацией клавиш ⌘Cmd + Пробел или ⌥Option (Alt) + Пробел.
Если ни одна из комбинаций не работает, нужно установить ее самостоятельно. Для этого переходим в «Системные настройки» ? «Spotlight» и в нижней части окна выбираем сочетание клавиш для поиска Spotlight.
Точный поиск
Аналогично тому, как это сделано в поисковике Google, если поисковый запрос взять в кавычки, то в результате поиска отобразятся только те документы, которые содержат поисковую фразу целиком, а не какую-то ее часть.
Логический поиск
Spotlight понимает логические выражения типа НЕ и ИЛИ, а также круглые скобки. К примеру, если в строке поиска написать «шарик НЕ красный», то Spotlight выдаст результаты содержащие слово «шарик», но при этом отсеет все результаты, где встречается слово «красный».
Расширенный поиск
Кроме названия желаемого файла, в строке поиска можно указывать тип файла, дату его создания или дату изменения. Пример: природа тип: изображения, и в результатах отобразятся только файлы, соответствующие этому типу.
Место хранения файла
Spotlight дает возможность узнать место хранения файла, используя комбинацию клавиш ⌘Cmd + Enter или ⌘Cmd + «Левый клик мышки». Для этого нужно в строке поиска задать имя файла, в результатах выдачи выделить желаемый файл и воспользоваться одной из, предложенных выше, комбинаций клавиш.
Копирование файлов
Можно скопировать желаемый файл или несколько файлов прямо из результатов Spotlight. Просто выделяем необходимые и перетягиваем в любое другое место. При перетаскивании файл не перемещается, а именно копируется.
Запуск приложений
Чтобы не использовать Launchpad для запуска редко используемых приложений, можно воспользоваться поиском Spotlight. Вводим название программы и двойным щелчком запускаем ее.
Контакты
Помимо стандартного приложения «Контакты», можно использовать Spotlight для нахождения данных определенного контакта. Вводим в строке поиска его имя и получаем полную информацию о нем.
Ограничения в поиске
Если Вам кажется, что поиск выдает слишком много ненужной результатов, можно изменить это, перейдя в «Системные настройки» ? «Spotlight» ? «Результаты поиска» и убрать галочки с тех категорий, по которым поиск не должен производиться, оставив только необходимые.
Здесь же, в закладке «Конфиденциальность», можно указать папки и носители, в которых Spotlight не должен производить поиск.
Быстрый просмотр
Когда результат поиска, вместо ожидаемых нескольких записей, содержит несколько сотен, приходит на помощь еще одно сочетание клавиш ⌘Cmd + «Стрелка вверх/вниз».
Это позволит проматывать результаты по категориям, пропуская ненужные.
Калькулятор
Для подсчета простых выражений не обязательно пользоваться калькулятором, достаточно ввести то, что Вы хотите посчитать в строке поиска и сразу получите результат.
Конвертер валют
Еще одна фишка, встроенная в Spotlight, позволяющая перевести любую валюту в основную, которую Вы указывали, настраивая свой Mac.
Пишем в строке запрос в формате: «количество единиц» «наименование валюты», и получаем результат. Пример: 100 долларов США.
Словарь
В OS X есть встроенный словарь, которым Spotlight позволяет воспользоваться. Неизвестное Вам слово, значение которого Вы желаете узнать, вбейте в строку поиска и выберите категорию «Значение».
Наверняка Spotlight хранит еще много интересного, нужно лишь поискать.
А какие секреты по работе с Spotlight известны вам?
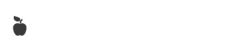
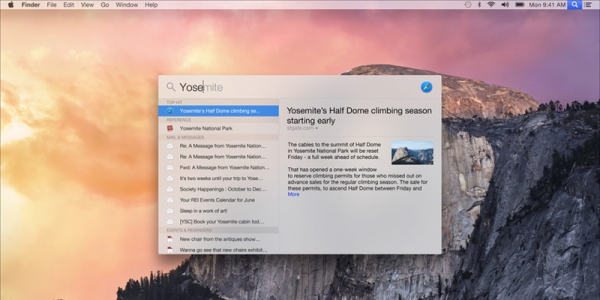
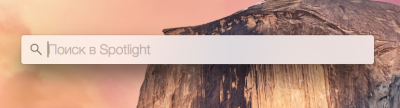
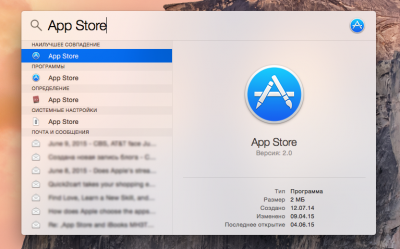
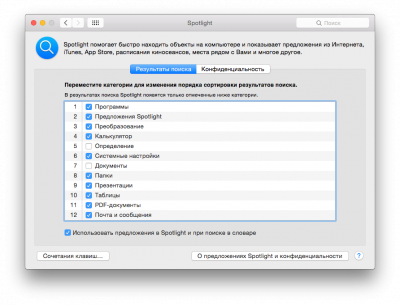
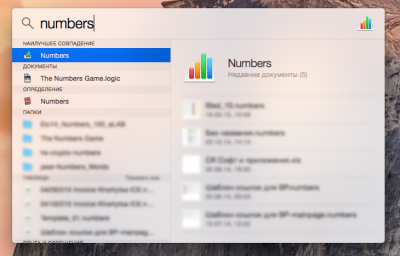
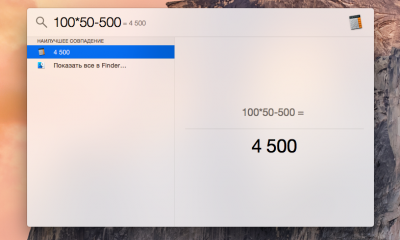
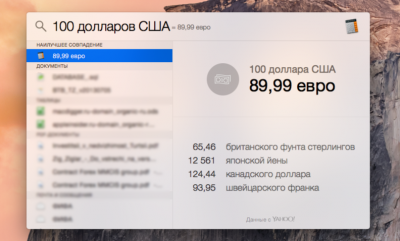
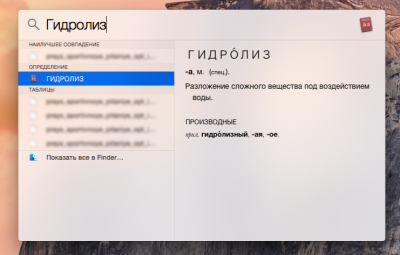
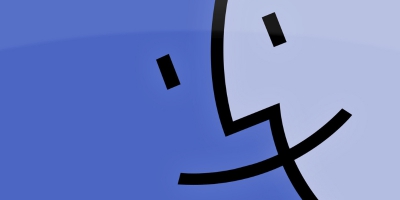

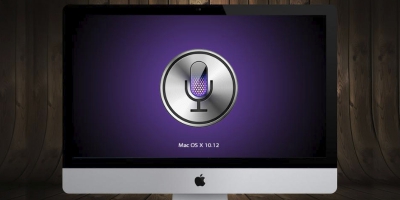

1 комментарий
22.04.2016 17:54
Ответить Ответить с цитатой Цитировать