Подключаем двухэтапную авторизацию Apple ID
Не смотря на то, что компания Apple заботится о своих клиентах и делает все возможное, чтобы аккаунты пользователей и их конфиденциальная информация были защищены, идеальной защиты не существует. Хакеры не дремлют, и каждый может стать их жертвой. Поэтому, настоятельно рекомендуется включить двухэтапную авторизацию для Apple ID. Это? конечно, не даст 100 процентную защиту, но поможет значительно ее улучшить.
В чем заключается суть двухэтапной авторизации в Apple ID?
Когда Вы проходите процесс авторизации при входе в Вашу учетную запись, с любого недоверенного устройства, помимо ввода логина и пароля, система запросит проверочный код, который придет в сообщении на Ваш телефон. В этом случае, даже если какой-то злодей подберет данные к Вашему аккаунту, система не пустит его дальше ввода проверочного кода и оповестит Вас о попытке входа в Ваш аккаунт.
Включаем двухэтапную авторизацию:
- Переходим по ссылке https://appleid.apple.com/ru и нажимаем «Управлять Apple ID», в правой части окна.
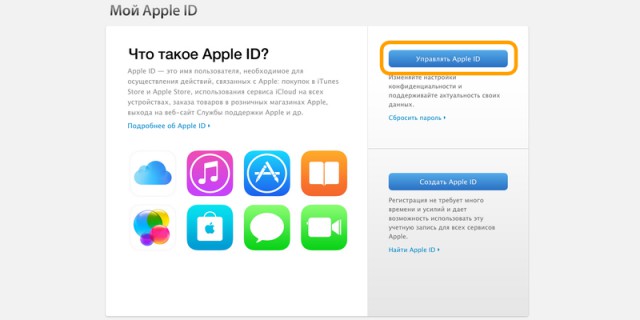
Входим на страницу - Вводим свой Apple ID и пароль, и нажимаем «Войти».
- На следующем шаге, среди пунктов управления Вашей учетной записью находим пункт «Пароль и безопасность» и нажимаем на него.
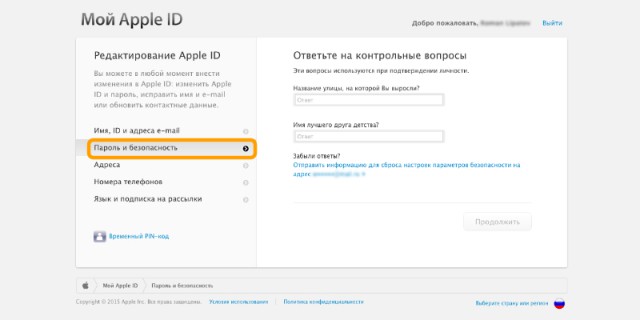
Нажимаем на пункт - Дальше отвечаем на контрольные вопросы. Ответы желательно помнить, но если вдруг Вы их забыли, вопросы можно сбросить, при наличии дополнительного почтового ящика, указанного в настройках аккаунта.
- Если Вы сбрасывали контрольные вопросы, Вы увидите сообщение о том, что включить двухэтапную авторизацию возможно будет только через 3 дня. По истечении этого срока можно будет продолжить активацию. Если же ответы на вопросы введены верно, нажимаем «Приступить» и идем дальше. Нам будет показано несколько информационных окон, так что на протяжении следующих нескольких ходов мы просто нажимаем «Продолжить».
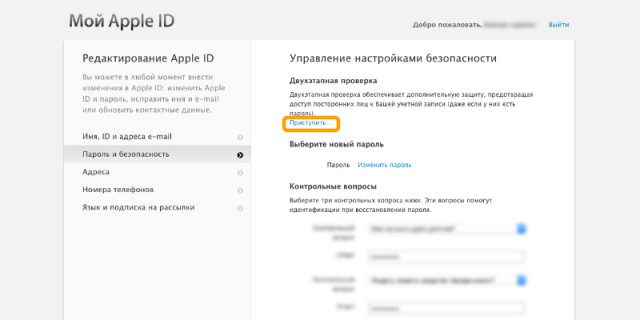
Приступаем к настройке двухэтапной авторизации Apple ID - На первом этапе Вам будет предложено указать номер Вашего мобильного телефона, на который придет сообщение с временным кодом подтверждения. Вводим этот код в соответствующее поле и жмем «Подтвердить».
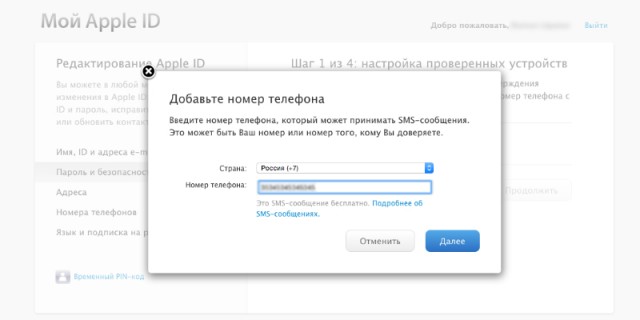
Указываем свой мобильный для получения SMS - Ниже будет перечень доверенных устройств, для Вашей учетной записи. Если Вы увидите сообщение «Устройства отсутствуют», значит доверенных устройств пока нет. Чтобы их добавить, нужно активировать функцию «Найти iPhone» на вашем устройстве. Тоже самое касается iPad и Mac. После внесения всех настроек нажимаем «Готово».
- На втором этапе Вы увидите ключ восстановления, который желательно сохранить в надежном месте или распечатать. Нажимаем «Продолжить».
- В качестве проверки того, что Вы сохранили ключ, выданный Вам на прошлом шаге, система попросит ввести его. Вводим ключ и нажимаем «Подтвердить».
- На последнем этапе читаем условия и предупреждения системы и, если нас все устраивает, устанавливаем соответствующую галочку и нажимаем «Включить двухэтапную проверку».
После этих действий появится сообщение о том, что двухэтапная проверка для нашего Apple ID включена. Жмем «Готово» и можете быть спокойны, что Ваш аккаунт надежно защищен и все Ваши данные в полной безопасности.
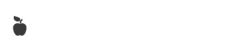
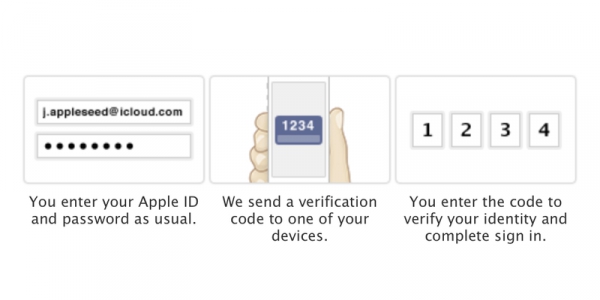
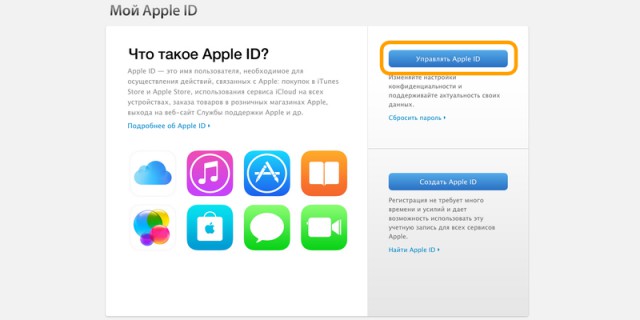
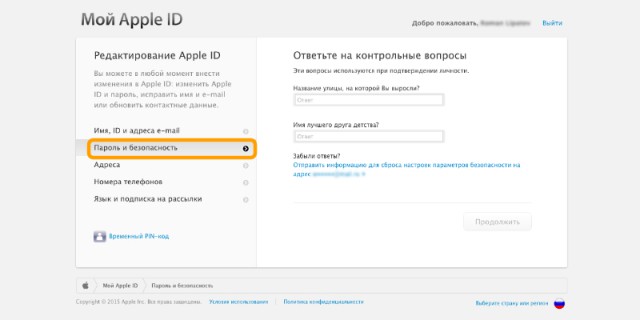
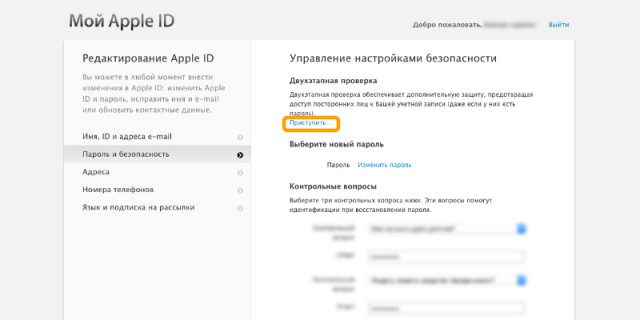
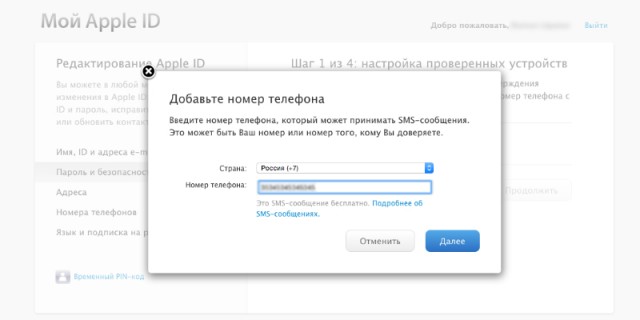
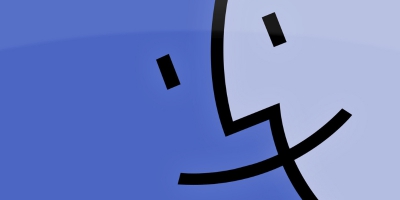

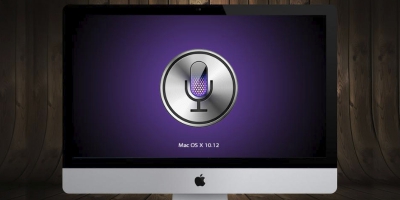

3 комментария
08.05.2016 18:32
Ответить Ответить с цитатой Цитировать23.02.2016 17:53
Ответить Ответить с цитатой Цитировать12.08.2015 23:03
Ответить Ответить с цитатой Цитировать